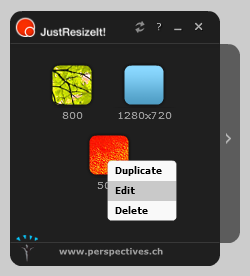
To change a widget's settings,
or
Dimensions
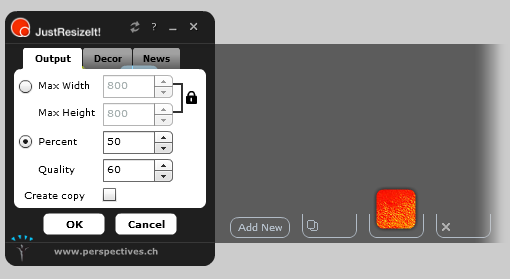
Resizing values can be defined
If you define it in pixels, the values entered in "Max Width" and "Max Height" are representing the maximal values - boundaries of the resulting image.


Examples

Aspect ratio
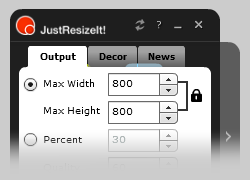
If the adjacent Lock icon is closed, Max Width and Max Height will preserve the current aspect ratio. You can enter the desired values manually, or by clicking on the up/down arrows - values are changed in steps of 1 pixel.
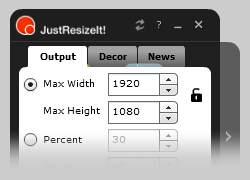
If you want custom Max Width and Max Height values, please open the Lock icon by clicking on it and enter the new values.
Percentage
Percentage is often used to prepare pictures to be integrated into documents.
Examples
Visit Tips & Tricks, Percentage for more information.
Quality
JPEG compression is defined by the Quality setting.
The higher the number, the better is the quality of the resized image.
Average quality value is 80, while the minimum quality value maintaining fair image visibility is 30.
Visit Tips & Tricks, Image quality to learn what is the best choice
Create copy
Your original files are never changed!
The "Create copy" checkbox defines whether the application will create renamed copies in the source folder containing the original image, instead having them only in the widget.
Either way, once processed, the resized copies can be moved to another directory, or attached to an e-mail message by dragging the list of resized files from the widget.
File names
Your original files' names are never changed!
The file name of the resized image will be extended by the resized dimension setting:
(+ only)
There is also an option to include the name of the containing folder of the original image as well as it's parent folder's name in the file name of the resized image.
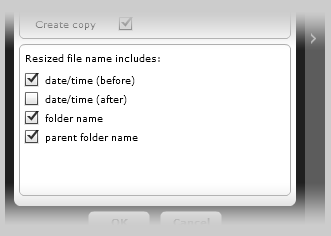
Decor
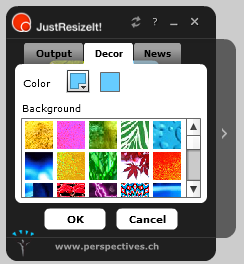
You can customize the appearance of a widget by either choosing a fill color using the color selector, or a background image from the list.
Upon making the intended adjustments to the "Output" and "Decor" settings, click on the OK button to confirm your recent changes.